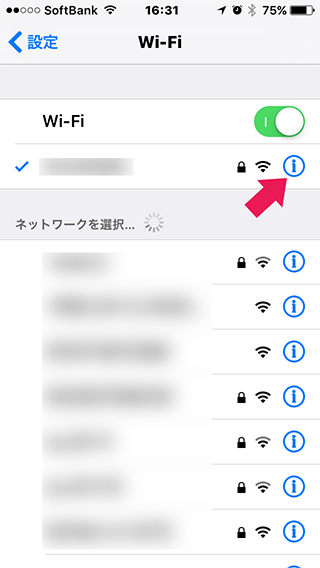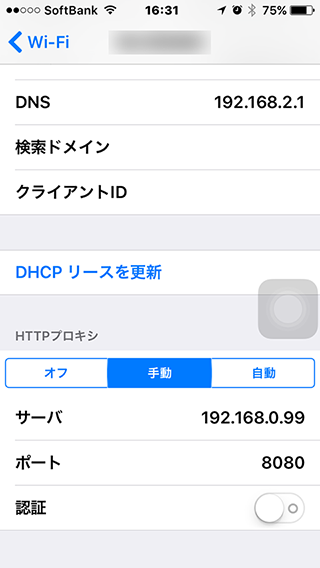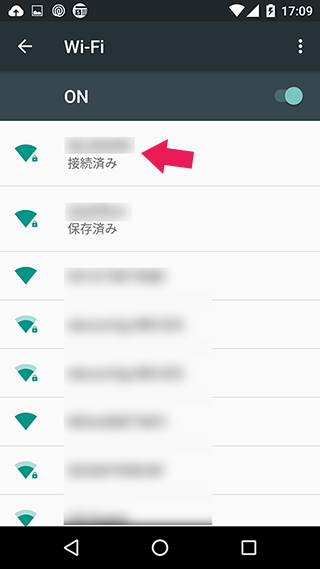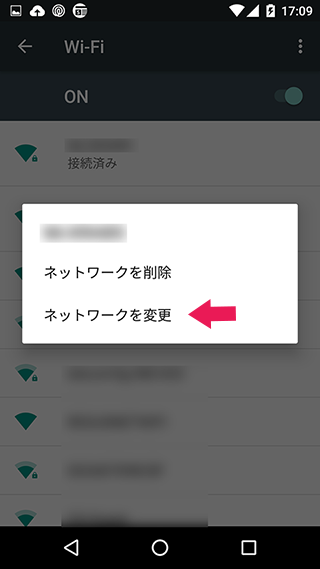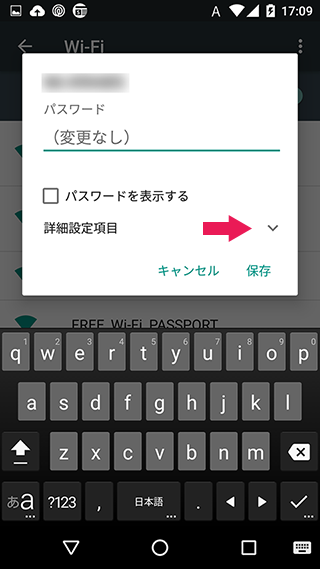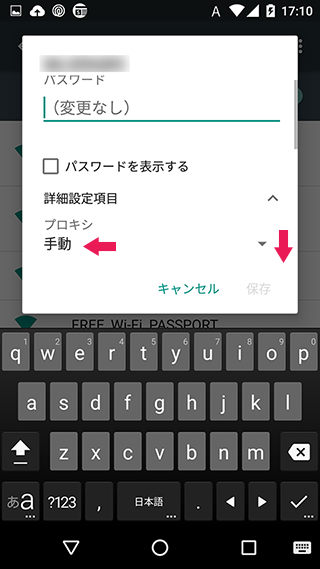Macローカル環境でスマホサイトの実機テストを行う方法(3)
前回は、「MacのローカルフォルダをWebサーバーにする」でした。
charlie.hateblo.jp
今回は、「iPhoneやAndroidからアクセスしてみる」です。
iPhoneやAndroidからアクセスしてみる
MacのIPアドレスを固定にする
まず、MacのIPアドレスを固定にします。
システム環境設定 - ネットワークと進み接続済みの有線LANを選択します。
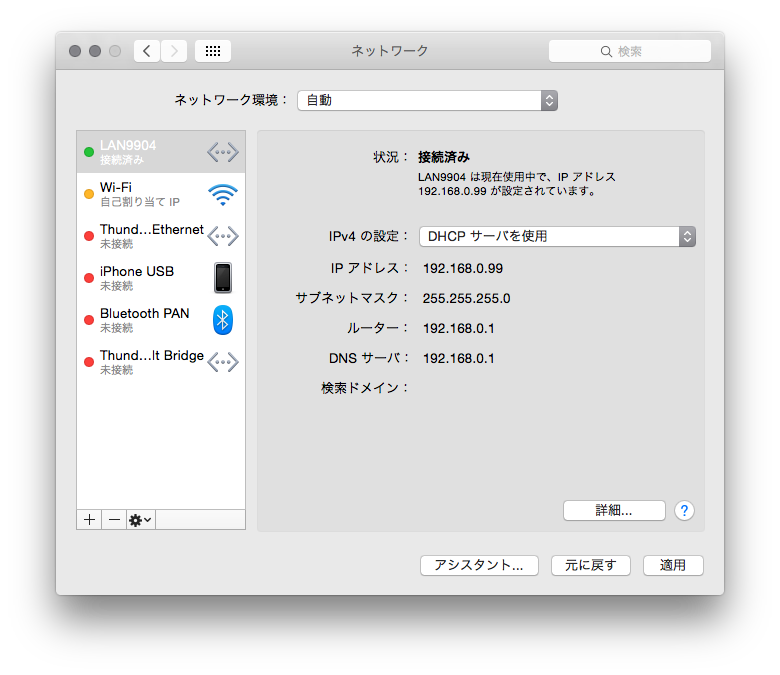
まだ、Macを有線LANに接続し、さらにwi-fiアクセスポイントにしていない方は、
Macローカル環境でスマホサイトの実機テストを行う方法(1) - フロントエンドとかPCとかスマホとか
を参考に設定しよう。
この画面の「IPv4アドレス」と「ルーター」をメモしておき、設定時には最後のオクテットを253以下の十分に大きな数値にします。
ここでは、192.168.0.99を設定値としますが、192.168.0の部分は各自の環境にあった値にします。

IPv4の設定:手入力
IPアドレス:<先ほど決めたアドレス>
サブネットマスク:通常は、このまま255.255.255.0でよい
ルーター:<先ほどメモしたアドレス>
最後に「適用」を押したら、MacのIPアドレスは固定されたことになります。