修理:アストロのリアゲートが開かなくなった
アストロから荷物を下ろして、リアゲートを閉めた。
下ろし忘れた物があったから、もう一度リアゲートを開けようと鍵穴のついたボタンを押すと。。。
げげっ!開かない!
右側のロックははずれているようだが、左側がロックされたまま。
右側だけがかすかに動く。
燃費も悪いし、車検やらいろいろで何かと金がかかる車。
お金かけずに、自分で直してみよう。
グーグル先生に聞いてみたけど、写真付きの修理方法が見つからなかったので、メモ。
結論:楽勝!30分で治せます。
必要工具:プラスドライバー、ボックスレンチ
車の中から、内張りを浮かせます。

両サイドのプラスネジを外します。
次にセンターの取っ手を外します。
*プラスチックのカバーは細いマイナスドライバー等で丁寧にやれば傷をつけずに外せます。
内張りはセンター部分を思い切って引っ張るとガバッと浮き上がります。
手動でロックを外します。

内張りが浮いた(センター部分はほぼはずれた)状態で、外から誰かにボタンを押してもらい、ロックを外す動作をします。
このとき、左右に伸びた細い金属の針金状の棒が中央に引っ張られる動きをします。
今回はこのうち外から見て左側の棒が引っ張られていませんので、手で中央方向に引きます。
これで外からゲートを開ける事ができます。
外れてしまっている棒の先端を、元の位置にもどします。

これは簡単、ゲートを開けた状態で下から覗くと、ハズレているのがよくわかりますので、元の位置にカチッとはめます。Eリングとかはなく、カチッとはめるだけです。
内張りを戻して、完了!
今回は、とても簡単に治りましたが、別の原因で開かなくなる場合もあるようです。
じっくり解説SublimeText:ExportHtml コードカラーリング状態で印刷
わお!
コードを印刷するとき、コードカラーリングした状態で印刷するとすげー見やすい!

普段コードを印刷なんてしないぜ!
ま、だいたいそうなんですけどね。
寝転んで眺めたいなとか、
何か書き込みながらデバックしたいなとか、
たまーにたまーに、だけど印刷したいことあるよね。
そしてどうせ印刷するんなら、見やすい方がいいよね。
ということで、
ExportHtmlパッケージのご紹介。
インストール
いつものようにパッケージコントロールで簡単インストールです。
パッケージコントロールがまだの方はこちらをみてください。
Sublime Text 2 に Package Control をインストールする - フロントエンドとかPCとかスマホとか
Install Packageで、"expo"と入力すると出てくると思います。
ExportHtml パッケージを選択してインストールしてください。

キーバインド
印刷するときのキーバインドの設定をします。
設定方法は、こちらの記事をご覧ください。
じっくり解説!Sublime Text 2 プラグイン 「ColorPicker」 - フロントエンドとかPCとかスマホとか
Key Bindings - User に以下の行を追加します。
他にも設定されている方は、区切りのカンマ(,)忘れずに(^^)
{
"keys": ["ctrl+alt+n"],
"command": "export_html",
"args": {
"numbers": true,
"wrap": 900,
"browser_print": true,
"multi_select": true,
"color_scheme": "Packages/ExportHtml/ColorSchemes/Print-Color.tmTheme",
"style_gutter": false
}
}
参考
ここの、
"wrap"の数値を小さくするとページ幅が小さくなり、1行あたりの文字数が少なくなります。
=文字が大きくなる
逆に大きくすると、1行あたりの文字数が多くなり、文字は小さくなります。
使ってみよう!
コードを開いて、
[ctrl]+[alt]+[n]
うわー、ブラウザが開いて印刷画面になった!

さらに詳しく知りたい方は、こちら。
facelessuser/ExportHtml · GitHub
さらに快適な、sublimeライフを。
じっくり解説。SublimeText3にEmmetをインストールする

sublime text3 emmet というキーワードで検索されている事が多いようなので、じっくり解説です。
画面はmacのものですが、windowsでも同じような操作でインストールできます。
SublimeTextは、パッケージで機能追加
SublimeTextは、2も3も、パッケージと呼ばれるプラグインで必要な機能を追加していくことができます。
Emmetもパッケージとして配布されています。
パッケージは、パッケージコントロールで。
パッケージコントロールを導入すると、パッケージのインストールが簡単です。
パッケージコントロールの導入方法は、
Sublime Text 3 に Package Control をInstallするのが簡単になったよ - フロントエンドとかPCとかスマホとか
を参照してください。
Emmetのインストール

Mac:[Sublime Text] - [Prefernces] - [Package Countrol] の順に選択します。
Windows:[Prefernces] - [Package Countrol] の順に選択します。

[Install Packages]を選択します。

[emmet]と入力すると、選択肢に emmet が出てきますのでそれを選択します。

このように出てきたら、インストールは完了です。
html5のデフォルトlangをjaに
ここで、html5文書を作るときのデフォルトのlang設定をjaに変更しておきます。

[Preferenes] - [Package Settings] - [Emmet] - [Settings-User]を開きます。
開いたファイルに、下記を貼付けてください。
{
"snippets": {
"variables": {
"lang": "ja"
}
}
}これで、SublimeTextに、Emmetをインストールし使えるようになりました。
新しくファイルを作り、拡張子 html で保存するか、右下のファイルタイプで HTMLを選択し、
html:5>head>ul>(li>a)*3
として、[Ctrl]+[E]キー(または[tab])を押してください。
下記のように展開されているはずです。
<!doctype html> <html lang="ja"> <head> <meta charset="UTF-8"> <title>Document</title> </head> <body> <head> <ul> <li><a href=""></a></li> <li><a href=""></a></li> <li><a href=""></a></li> </ul> </head> </body> </html>
Emmetには、html,cssコーディングに役立つたくさんの機能があります。
これで、コーディングも捗りますね。
TABROIDのうるさい「CMer」をブロックしてみた
TABROIDっていう、スマートフォン系の情報サイトをよく閲覧します。
ただ、最近そこに、大嫌いな「CMer」っていう許可なく大音量を流す広告が貼られるようになってしまって、毎回びっくり!
これ、音量オフにしても、ページが更新されるとまた大音量で流れるんだよね。
- パソコン自体をミュートにはしたくない!
- Flashをオフにはしたくない!
対策してみた。
普段使っているブラウザは、Google Chrome。
これにひとつアドインを入れます。
これは、urlの一部や、ページ内のフレーズとかを設定しておくと、そのサイトを表示しないってことができるプラグイン。
CMerは、iframeで「socdm.com」 ドメイン内のコンテンツを表示しているので、この、「socdm.com」を拒否しちゃいます。
tinyFilterの設定
アイコンをクリックした後、「Options...」で設定できます。
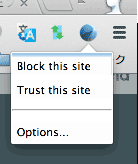
ブロックサイトの登録
socdm.com を入力、Block Siteを選択後 Add ボタンでブロックするサイトとして、socdm.comをセットします。
最後に、一番下の Save ボタンを押すのを忘れないように。

無事に CMer がブロックされました!
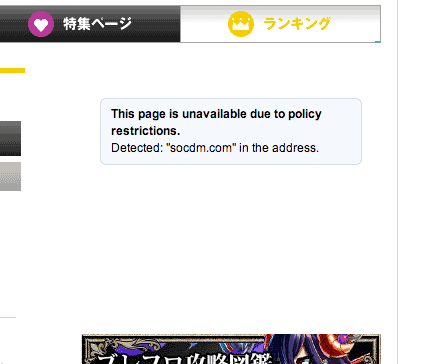
使っていないCSS記述を削除できる Dust-Me Selectors
使っていないCSS記述をピックアップし削除もできる Dust-Me Selectors

- サイトの一部のページのみ切り出して使う
- 拡張を重ねたサイト
- プチリニューアルした後
そんなとき、CSSファイルには、要らない記述がいっぱい。
そんな不使用のCSS記述を見つけてくれる、ありがたいツールがこれ、「Dust-Me Selectors」
Dust-Me Selectorsは、FireFoxプラグインです
使用方法
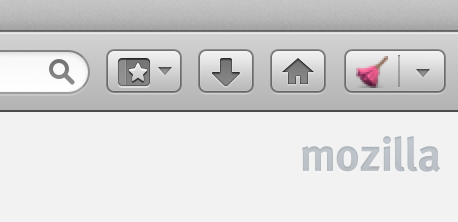
使うのは簡単!
FireFoxで目的のページを開き、右上のホウキのボタンを押すだけ
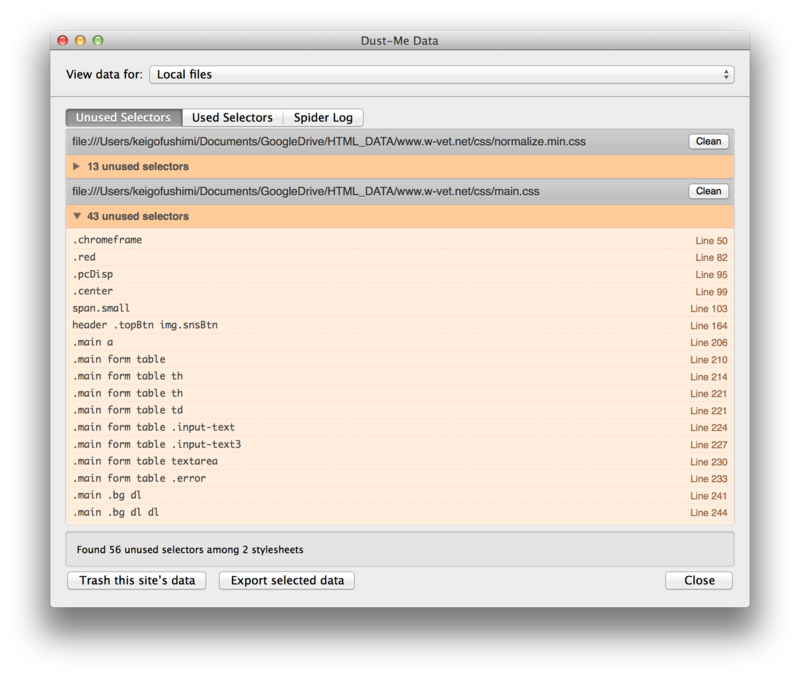
読み込まれているCSSごとに、使用されていない記述が行番号とともに表示されます
これをCSVに書き出し、手作業で不要な記述を削除していくのもいいのですが、[Clean]ボタンを使いましょう
[Clean]を押すと、使用されていない記述がに色が付いた状態で表示されます
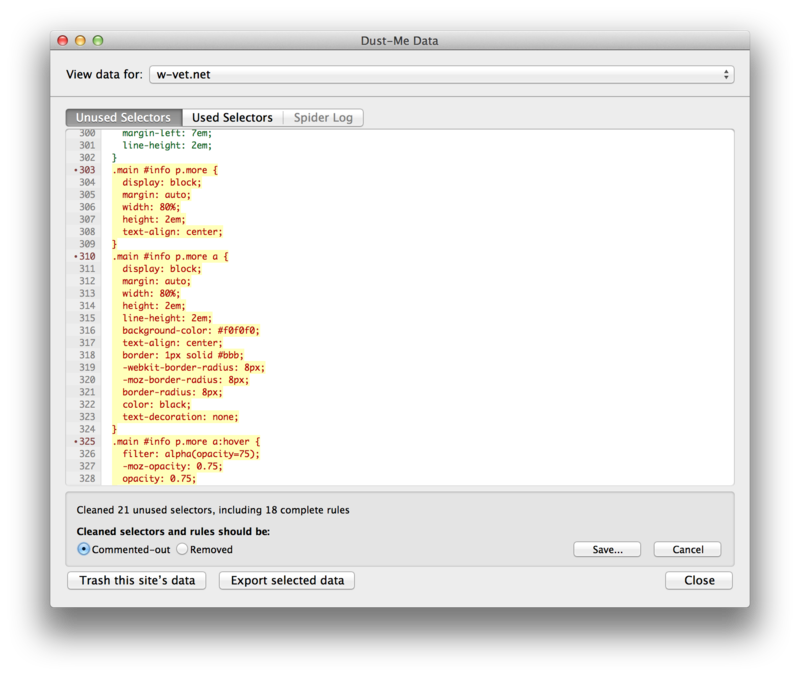
この色がついた記述を、コメントアウトまたは削除したCSSファイルを別名で保存することができます
デフォルトでは、main-cleaned.cssのように、-cleanedがついたファイル名が表示されているのでそのままでいいかと
あとは、CSSファイルを入れ替えて表示に問題がなければOKですね。
注意点としては、JavaScriptやphpなどで動的に追加される要素に対して、事前に設定してあるスタイルまでは、使用しているかどうかわからず、不使用とされてしまいますので、注意が必要です。
おれのさぶらいむてきすと:<新機能あり>Emmetのver1.1(bata)登場!

この記事は、おれのさぶらいむてきすと Advent Calendar 2013の24日目です。昨日はquattro_4さんの
おれのさぶらいむてきすとのしょーとかっと動画 - quattro_4's diaryでした。
みんな大好き Emmetのver1.1(bata)が登場しました。
インストール方法
http://emmet.io/blog/beta-v1-1/
から、
https://github.com/sergeche/emmet-sublime/archive/v1.1.zip
をダウンロードします。
展開してできた emmet-sublime-1.1 フォルダの名前を Emmetに変更し、
Sublime TextのPackagesフォルダに配置します。
この時、元のEmmetフォルダは、念のため他の場所に退避しておくとよいでしょう。
主な新機能
Can I useデータベースとの連携
いつもお世話になっている Can I use の情報を使い、現在、各ブラウザで必要な、ベンダープレフィックスをつけてくれます。
この情報は、caniuse.json に保存されているようなので、たまにこのファイルを更新するようになるのでしょうか?
なお、ブラウザバージョンをどこまでサポートするかも設定できるようなのですが、方法がわかっていません。わかったら、追記します。
Update Tag アクション
すでに展開済みのhtmlタグに、追加することができます。
まず、[shift]+[ctrl]+[u]で、Update Tagの入力欄を表示します。
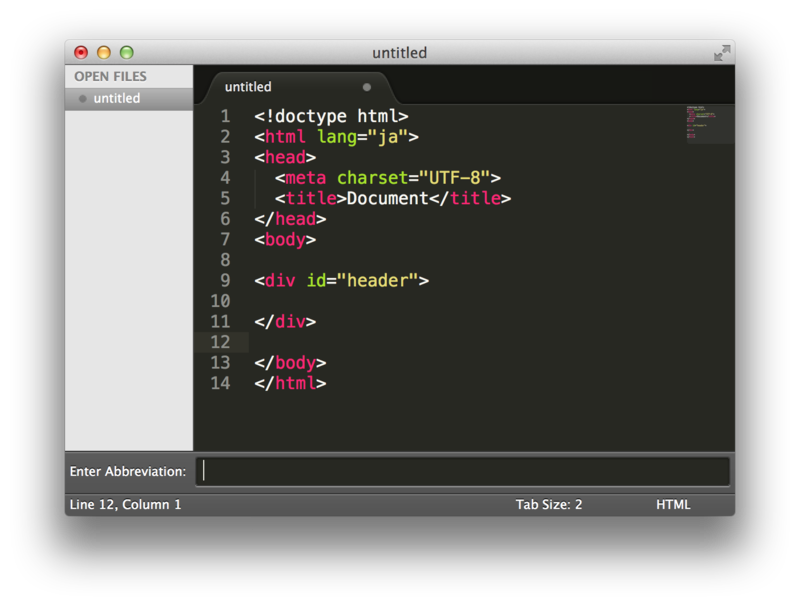
その後、追加したい項目を入力し展開します。
<div id="header">
の最後にカーソルを置き、[shift]+[ctrl]+[u]のあとに、+.top を入力すると
<div id="header" class="top">
と追加できます。

他にも、less,scssのフルサポートなど、追加機能がたくさんあります。
ぜひ、試してみてください。
じっくり解説!おれのさぶらいむてきすとInputSequenceプラグイン
この記事は、おれのさぶらいむてきすと Advent Calendar 2013の19日目です。昨日は@jugyoさん、だったのですが、すごいことになっています。。
さて、
Sublime Textは、マルチカーソルが便利ですよね。
そんなマルチカーソルで便利な、InputSequenceプラグインを紹介します。
このプラグインは、マルチカーソルのそれぞれの位置に連番を入力するものです。
パッケージのインストール
インストールは、いつものように、Package Control - Install Package で、
InputSequenceを選択するだけ。
使い方
まずは、cmd+クリックなどの方法で、連番を記入したいところにカーソルを置きます。
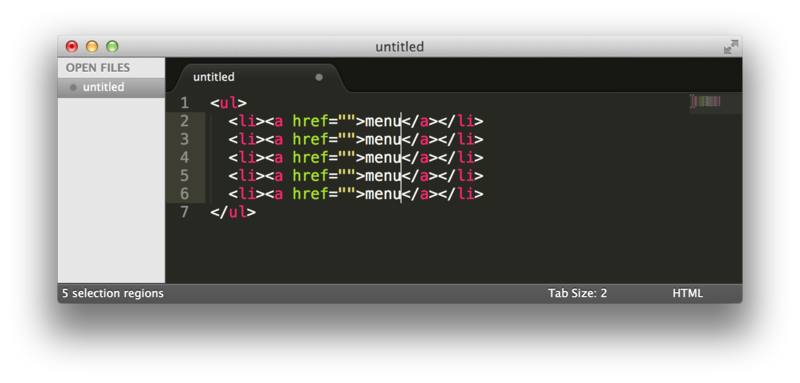
次に、[shift]+[control]+[0]を押します。
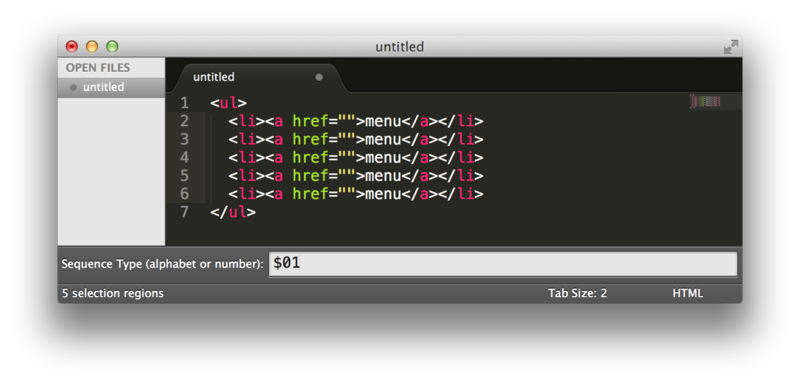
シーケンスタイプ入力欄を編集して、連番のタイプを指定し[enter]
$0は、1桁の0から始まる数字、
$01は、2桁の01から始まる数字です。
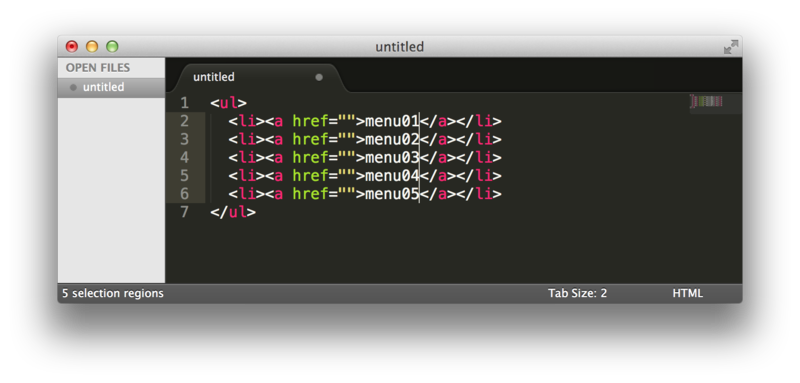
無事に連番が入力できました。
その他
各種プラグインを紹介しています。
「ColorPicker」カラーピッカーからカラーコードを入力できる
「AutoFileName」htmlで画像ファイル等を選択して入力できる
「Goto-CSS-Declaration」htmlを編集中に、ショートカットキー一発でcssの該当idやclass、要素にジャンプできる。SCSSにも対応!
さらに楽しい Sublimeライフを!
明日は、@fukayatsuさんです。
